Articulos
Actividad
3. Tabla de Artículos
A la tabla de ‘Artículos’ accederemos desde la opción del menú ‘Stocks y Artículos’ o también pulsando el icono

Vamos a ver un pequeño video explicativo:
La pantalla que aparece es la siguiente:
Si buscamos un artículo concreto, por ejemplo el código hwraloin, y seleccionamos la pestaña de ‘Generales’, la ventana que aparece es la siguiente:
|
Se rellenan los datos propios del artículo. Seis tarifas de PVP y una más de IVA incluido. Descuentos en línea de albarán Tipo de IVA
Cuentas de contrapartida. Si en la ventana de Tabla Empresa y Contabilidad (del menú), hemos seleccionado Contrapartida por artículo, aquí pondremos las cuentas de compras y ventas que queremos utilizar en el momento de contabilizar la factura.
El resto de datos a completar son los siguientes: |
Tipo de Artículo: podemos clasificar los artículos por tipo: materia prima, producto acabado,...
Familia: indicar la familia, por ejemplo si se trata de hardware, software...
Subfamilia: la subfamilia., si es accesorio, componente de informática,...
Tipo unidad: si se trata de caja, botes,...
Comisión: indicar la comisión que se lleva el representante.
ECO Tasa: indicar en el caso de que exista.
Unidades: la unidades que hay por cajas.
Peso: el peso que tiene
Volumen: aquí indicaremos el volumen.
En Datos de compra:
Proveedor: el proveedor que tenemos para este artículo.
Su referencia: si el código que hemos introducido al artículo no coincide con la referencia del proveedor, aquí la podemos introducir.
Precio Coste: del artículo.
Sin stock: cuando no queremos que para este artículo se gestione el stock.
Fecha Baja: Cuando queremos que este artículo este dado de baja, podemos indicar desde cuando.
El campo de PVP Iva incluido es importante cuando la empresa tiene TPV y quiere ver directamente en la pantalla el PVP iva incluído.
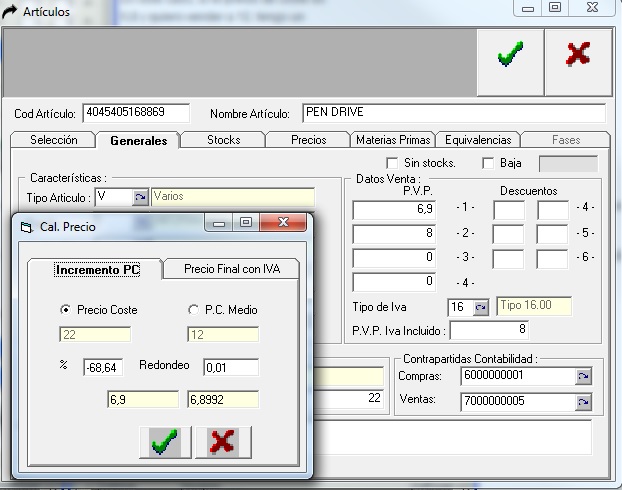 |
Si nos ponemos dentro del campo de PVP y apretamos el F5, nos sale esta pantalla, desde donde podemos poner automáticamente el precio de venta a partir del precio de coste. En este caso, si el precio de coste es 6,8 y quiero vender a 12, tengo un 76,47% de beneficio. Puedo poner el % y el precio final. Cuando modifico un parámetro me actualiza el otro. En la otra pestaña, pongo el precio con IVA al que quiero vender, y el programa me rellena con los datos de venta sin iva. |
NOTA: El campo de Código Artículo y el de Su referencia son complementarios. A la hora de introducir un documento(pedido, albarán…) se pueden utilizar indistintamente los valores introducidos en cualquiera de estos dos campos, pero Visajet en el documento, mostrará siempre el código de artículo.
De esta manera. Si en Su Referencia tienes el código de barras, cuando en un “albarán” pongas el código de barras, en este mismo documento te aparecerá tú código de artículo.
Una opción muy importante, también común en todos los formularios (clientes, proveedores, …), pero que explicamos ahora es la búsqueda y el filtro.
En el primer caso, está ordenado por Código, y en el segundo por Descripcion.
|
En la parte de arriba a la izquierda, podemos ver que aparece Descripción, o Código, o algún otro índice de ordenamiento y búsqueda. En función de lo que aparezca en ese campo, ordena / filtra por ese campo. El segundo cuadro de texto, sirve para FILTRAR en función del criterio. En este caso le he dicho que filtre los artículos donde en la descripción contenga la palabra “fu” de funda. De esta manera, localizar artículos, clientes,… es mucho más rápido. |
|
Si en lugar de utilizar el segundo cuadro de texto, se elige el primero, te muestra TODA la información, sin ningún filtro, pero se te posiciona en el primero más parecido. |
Desde la pestaña de Stocks visualizamos el stock del artículo.
En este caso, podemos ver que hay dos almacenes. En el principal, tenemos un stock de 30, y en el almacen de Ripollet, nos quedan 7 unidades.
Desde esta ventana se pueden hacer movimientos y regularizaciones de almacenes, todo esto se explica en el capítulo 6
En la pestaña de precios podemos ver o definir precios especiales para clientes. Ver capítulo 8. De todas maneras el sistema es el mismo que se ha explicado en la pestaña Precios del formulario Clientes.
Para la pestaña de Materias Primas ver capítulo 5 y la pestaña de equivalencias ver capítulo 8.
La pestaña de las Fases de producción no se van a tratar en este manual, por sólo estar habilitado a las empresas que gestionan la producción.
Ejercicio
Ahora, vamos a crear un artículo.
En este caso daremos de alta un disco duro que queremos vender.
los datos que introduciremos serán:
| Código Articulo | dd500 | Proveedor | 4000000005 |
| Su referencia | 71803778062 | PVP1 | 66,11570248 |
| Nombre Artículo | Disco Duro 500 Gb WD Elements | Tipo Iva | 21 |
| Tipo Artículo | T | Contrapartidas compras | 6000000001 |
| Familia | I | Contrapartidas ventas | 7000000005 |
El precio de Coste pondremos que es 60€
Las cosas a tener en cuenta son que cuando introduzcamos una línea de albarán, podremos poner tanto el Código de artículo como su referencia.
En este caso, en su referencia he puesto el código de barras del producto.
El proveedor se puede seleccionar buscándolo o poniendo el método abreviado que es un 4,5 y el rellenará hasta 10 dígitos poniendo 0, de manera que quedará 4000000005.
y para el PVP1, primero pondremos el tipo de Iva, para luego encima del cuadro de texto de PVP1, poner la tecla F5, y cambiar de pestaña, porque queremos vender a un precio final de 80 €